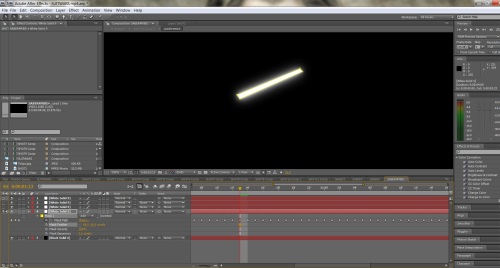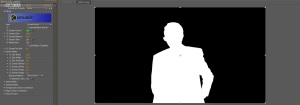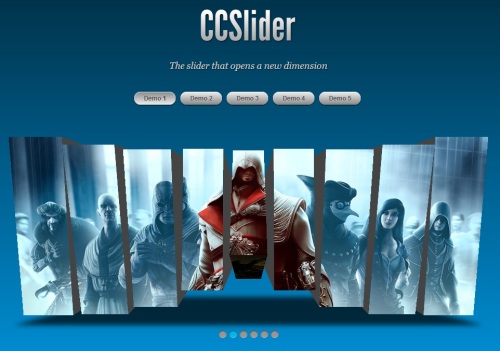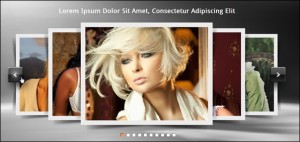CC Particle systems II
To create the effect for the saber clashes, I initially used CC Particle Systems II. This was because I had used it before, so I knew roughly what the parameters did, and not having used any of the others before, I didn’t want to lose myself in a mess of particles that made my laptop crash or something! As you can see, the image below shows the initial non-keyframed particle, set at particle explosion.

There are several parameters on CC Particle Systems II. The first is ‘birth rate’. As I didn’t want to flood the area with as many particles as you see above, I keyframed the birth rate from just before every clash, to just after every clash like this: 0..3……..0. This meant that the birth rate would go from nothing, to 3 and then back to nothing after the clash, giving the effect that sparks were coming off of the sabers.
The next parameter is longevity: how long the particles stay alive for. I set this to 0.3 throughout the whole scene, as I didn’t want irrelevant particles scattered accross the screen for no reason. In real life sparks would die out after a second or so.
The next keyframeable parameter was the position (x,y). This simply meant that I had to place the particle exploder in the position of the clash after the last clash had stopped producing particles, and before the next started producing particles. As there were only 3 clashes, this was relatively simple to keyframe and maneuver the exploder.
Delving into the Physics parameters, I made sure that the velocity and gravity were both set to 1. Although, I (along with others I have since learned) tried altering these but it made little difference towards what I wanted it to do. Nevertheless, these settings were fine for what I wanted to achieve.
The final part of this effect was to change the birth and death colour. As sparks generally start off incredibly bright and fade out to an orangey colour, I set the birth to a light grey and the death colour to orange. I also made sure that these particles were lines.
Below is an image of the effect this gave. However, it was lacking some substance in the main clashes.
Particle Playground
After consultation, I was steered towards Particle Playground, an effect we’d touched on but I hadn’t had much luck with.
Below is just a shape layer, one that is set to go from bright white to orange in about half a second or so. This precomp then became the source for the particles in Particle Playground. I simply dragged this effect into a precomp, and just like in particle systems, I fiddled with the parameters until the particles acted and reacted the way I wanted them to.

To link the layers, I used the layer map feature, and told it to map the shape layer above. I then duplicated the layer with the effect in 3 times, so that I could have a spread of particles going off in three directions. I then screened this comp with all of the settings tailored to match the settings of the other particles, which gave the effect in the image below. Not perfect, but it certainly looks a lot better than it did initially.